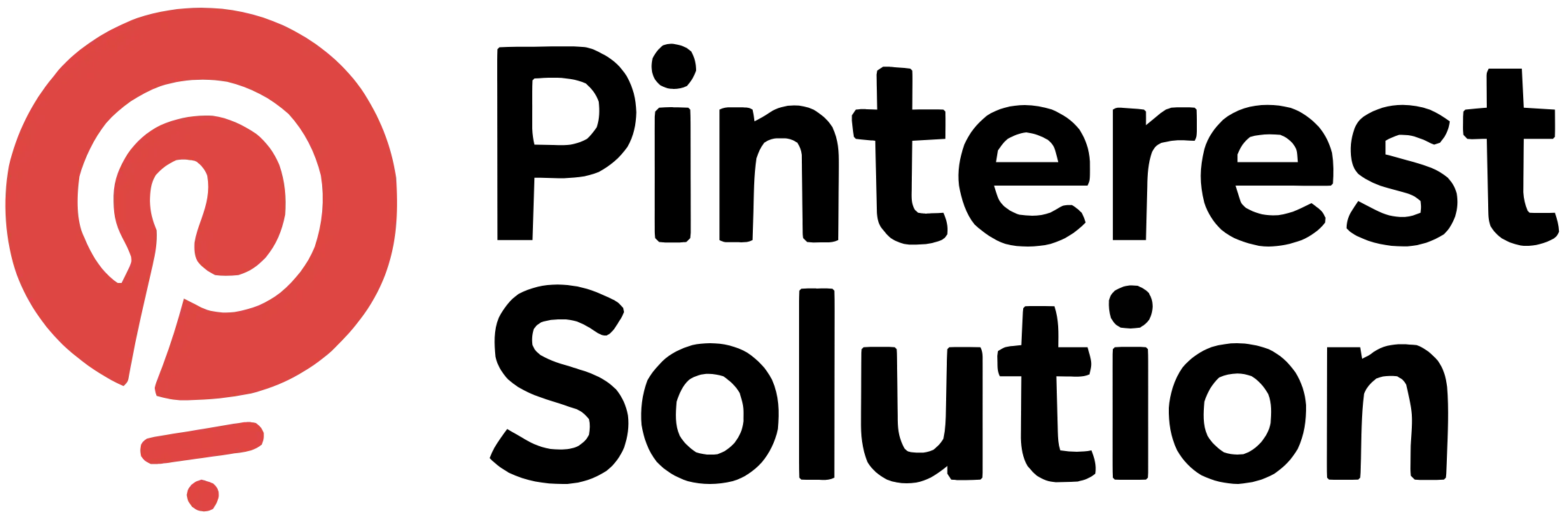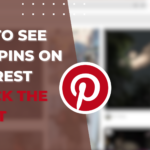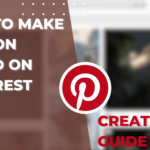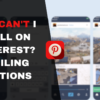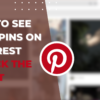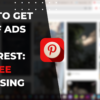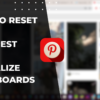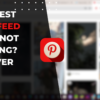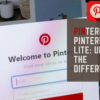How to Unhide Pins on Pinterest: Simple Steps for Visibility
Have you ever unpinned or hidden a pin on Pinterest that you later wished you could view again? While it’s easy to unpin content you don’t want others seeing on your boards, finding those hidden pins can be tricky. That’s where this guide on how to unhide pins on Pinterest comes in handy. Also, read more at pinterestsolution.
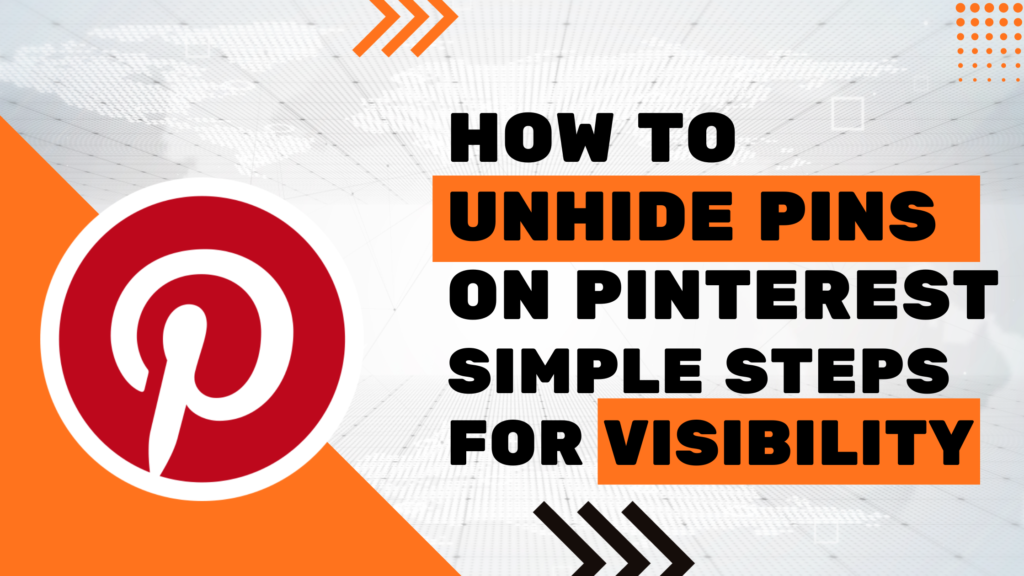
With just a few simple steps, you can access your full pinning history and unhide any pins you may have concealed, regardless of when you originally hit that “hide” button. Whether you want to save an old favorite recipe or rediscover a DIY project, learning how to unhide pins on Pinterest gives you back access to all those visually inspiring ideas you’ve collected over time.
Pinterest allows users to hide pins they no longer wish to see in their feed or boards. However, there may be times when you want to unhide a pin you previously hid. Fortunately, Pinterest makes it easy to access and unhide hidden pins.
This guide will walk you through the steps to unhide pins on Pinterest using desktop and the mobile app. We will also provide tips on best practices for managing hidden and visible pins to optimize your pinning experience.
Unhiding Hidden Pins on Pinterest
If you have hidden pins that you now wish to see again, Pinterest enables you to easily access and unhide them.
Where to Find the Hidden Pins
All pins you have hidden are collected under the “Hidden Pins” section on your profile. To access them:
- Go to your profile page
- Scroll down and click on “Hidden Pins”
This section stores all pins you have hidden.
Options to Unhide Pins on Pinterest
Pinterest offers a few ways to unhide your hidden pins:
- Unhide pins individually
- Unhide pins from boards
- Unhide pins from profile’s Hidden Pins section
We will cover how to use these options in the next steps.
Unhiding a Pin: Step-by-Step Instructions
Follow these simple instructions to unhide an individual pin:
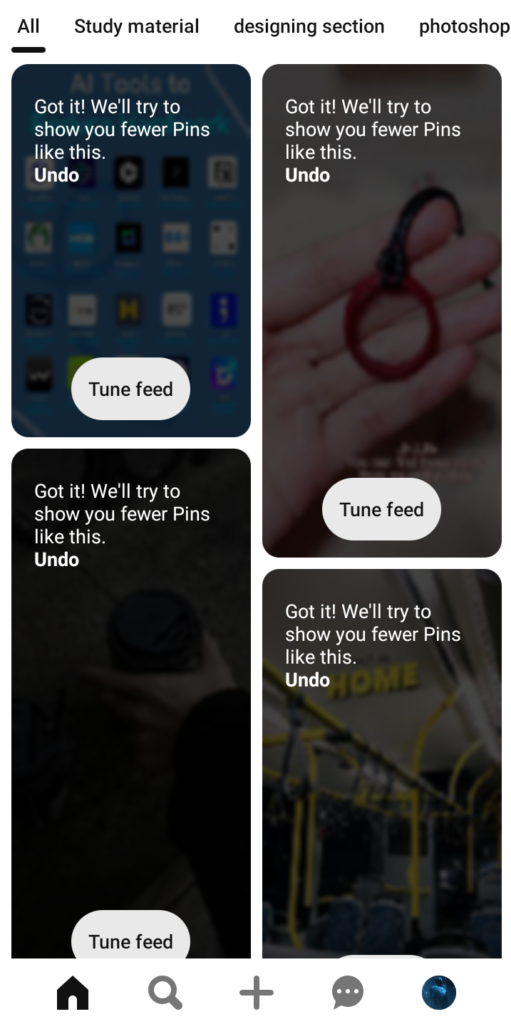
- Go to your Hidden Pins section
- Locate the pin you wish to unhide
- Click the three dots icon next to pin
- Select “Unhide Pin”
The pin will now be visible again on respective boards and feed.
Unhiding Pins from Home Feed on Pinterest
To unlock multiple hidden pins from home feed:
- Go to profile and access Hidden Pins
- Click “Unlock from home feed” at top
- Select pins you wish to unhide
- Click “Unlock”
The pins will now be visible in your home feed again.
What If I Accidentally Hid a Pin on Pinterest?
Don’t worry if you hid a pin by mistake. Just go to your Hidden Pins section and unlock it using the steps above. The pin will regain visibility.
Managing Pins and Boards on Pinterest
Let’s look at how the hide/unhide options work for better pin management.
Understanding the Hide and Unhide Option
- Hiding a pin removes it from your feed and boards
- Unhiding brings back pin visibility
So utilize these options to clean up your pinning experience!
Viewing Hidden Pins on Your Profile
All your hidden pins are stored under the Hidden Pins section on your profile. You can access and unhide them anytime.
Hide Individual Pins vs. Hide a Board
You can:
- Hide one pin from feed and boards
- Hide an entire board from profile
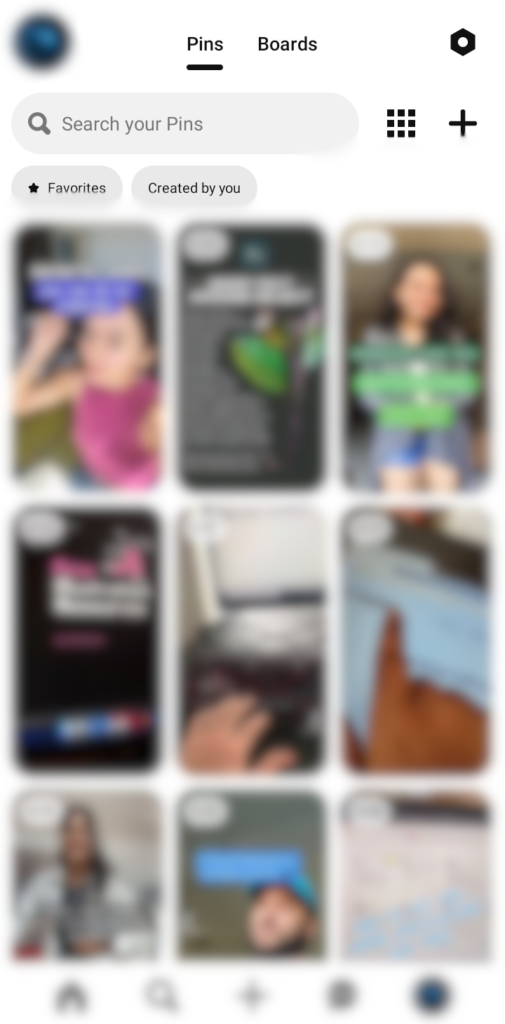
Use options appropriately for your needs!
How to Hide and Unhide Pins from Feed
Quickly hide and unhide multiple pins from feed using profile’s Hidden Pins section.
Pin Management: Undoing Hidden Pins
Accidentally hid something? No problem! Just head to your Hidden Pins and unlock pins with ease.
Utilizing the Pinterest Mobile App for Pinning
Hiding and unhiding pins is also simple on Pinterest’s mobile app.
How to Hide and Unhide Pins on the Pinterest Mobile App
The process is much the same:
- Tap the three dots on a pin
- Choose hide or unhide options
Accidentally Hid Pins on the Pinterest Mobile App: Solutions
Go to profile, open Hidden Pins section, and unhide pins. It’s that easy!
Accessing Hidden Pins Using the Pinterest Mobile App
You can access Hidden Pins section on app by:
- Going to your profile
- Tapping “Hidden Pins”
Then view and unhide pins!
Utilizing the Unhide Option in the Pinterest Mobile App
See a pin under Hidden Pins you want to unhide? Follow these steps:
- Tap on the pin
- Select unhide icon from top
- Confirm to make pin visible again
Simple!
Quick Deletion of Hidden Pins on the Pinterest Mobile App
You can also delete unwanted hidden pins on the app easily by:
- Accessing Hidden Pins via profile
- Swiping left on pins
- Tapping delete
This removes them for good!
Best Practices for Pinning on Pinterest
Use these tips to effectively manage hidden and visible pins.
Ensuring Visible Pins on Your Pinterest Profile
Check your Hidden Pins section occasionally to unhide desired pins. Keep your profile filled with relevant, useful pins!
Managing Hidden and Visible Pins for Optimal Pinning Experience
Hide outdated, unneeded pins routinely to keep your Pinterest neat and helpful for followers. Unhide any accidentally hidden pins promptly.
Optimizing Pin Visibility on Pinterest: Tips and Tricks
Some tactics to boost pin visibility:
- Share new, high-quality pins consistently
- Unhide previously hidden pins
- Delete outdated hidden pins
This keeps your Pinterest page dynamic and engaging!
Increasing Pin Engagement by Unhiding Pins on Pinterest
Bring back hidden pins aligned to your interests to spark more connections and interactions with fellow pinners.
Elevating Your Pinterest Pinning Game: Effective Strategies
Use Pinterest’s hide and unhide features wisely to craft the optimal pinboard for your needs! Keep pin content refreshed, relevant and exciting.